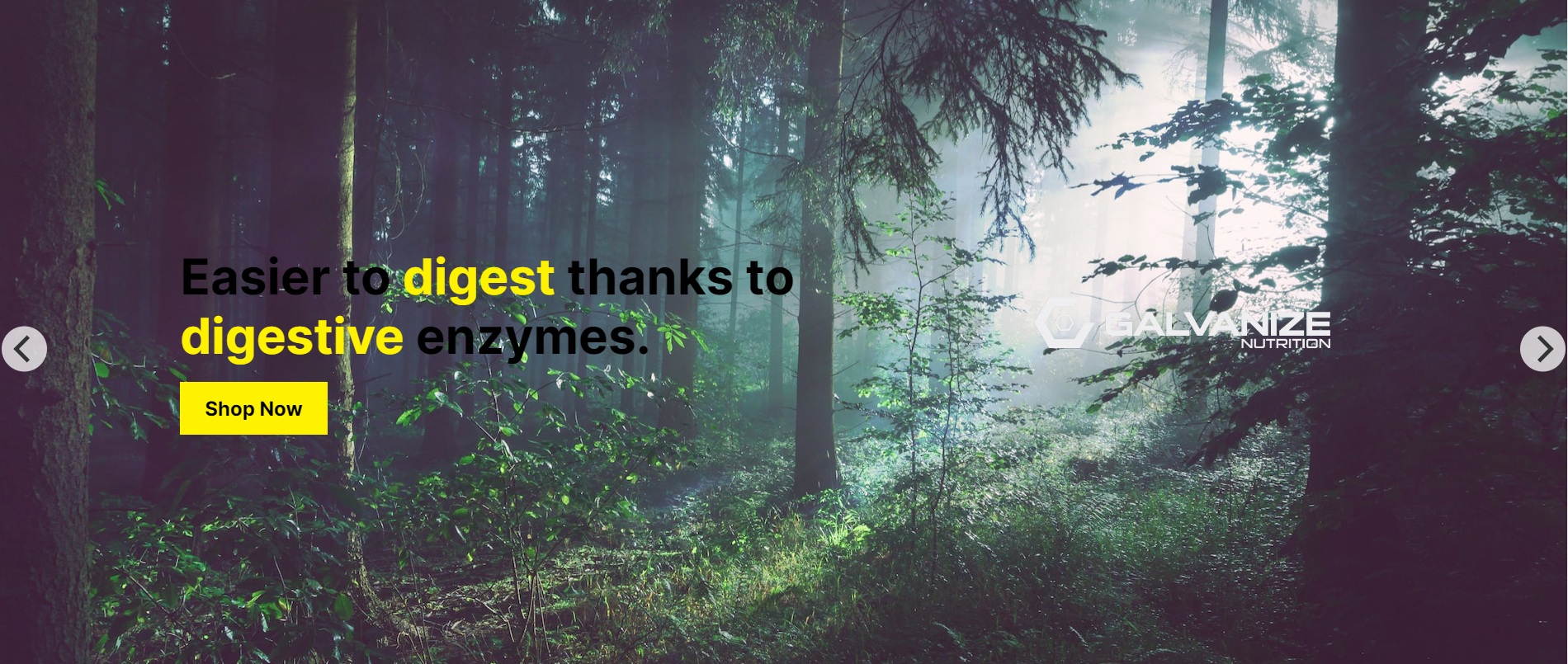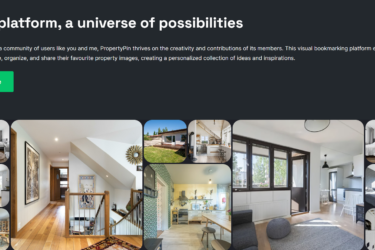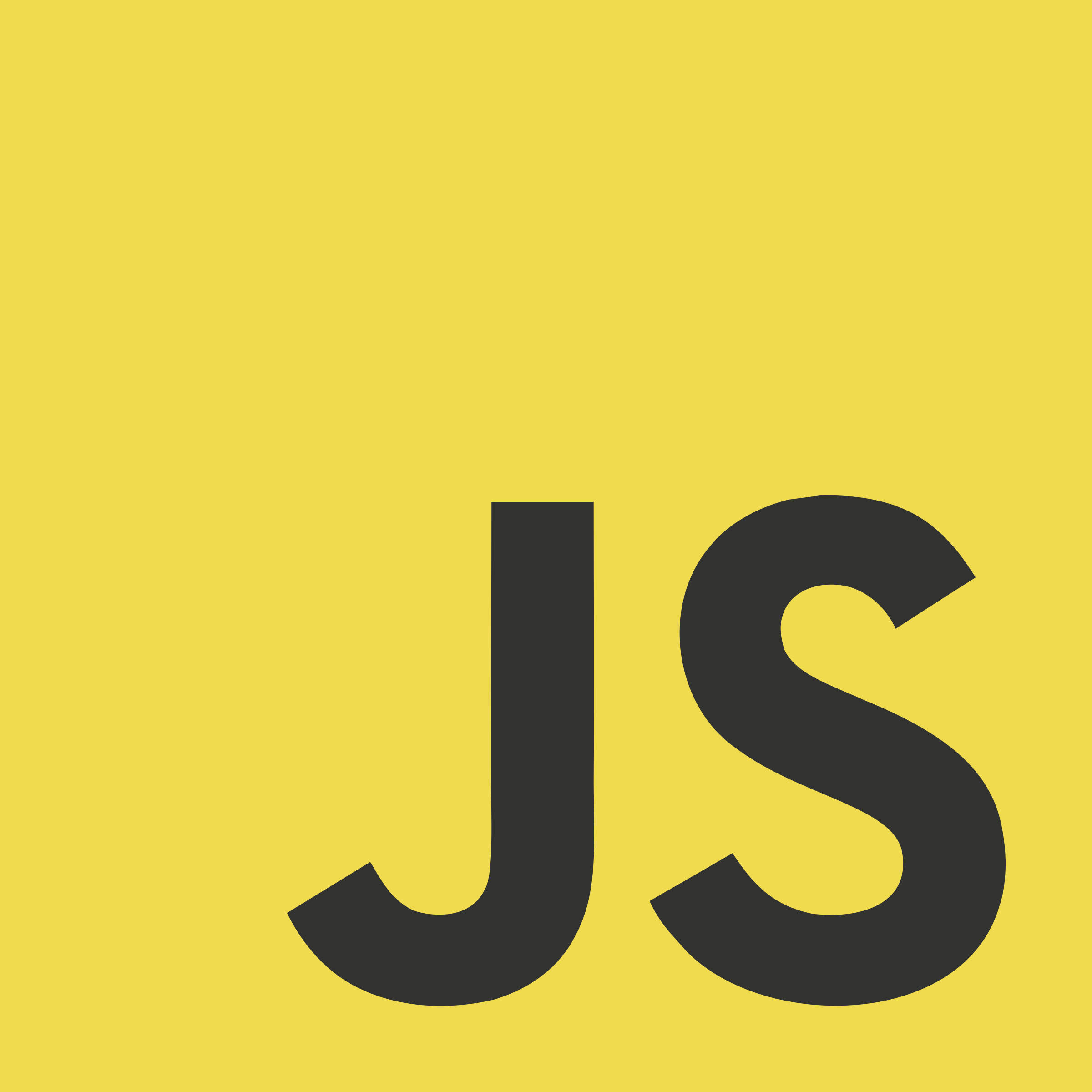How to enable JavaScript in your browser and why

Nowadays, all web pages contain JavaScript, a scripting programming language that runs on the visitor’s web browser (client-side). It makes web pages functional for specific purposes and, if disabled for some reason, the content, or the functionality of the web page can be limited or unavailable. Here, you can find instructions on how to enable (activate) JavaScript in all modern browsers.
Is JavaScript enabled in my browser?
Instructions for web developers
You may want to consider linking to this page, to educate any script-disabled users on how to enable JavaScript in modern browsers. You are free to use the code below and modify it according to your needs.
<noscript>For full functionality of this site it is necessary to enable JavaScript. Here are the <a href="https://getbutterfly.com/how-to-enable-javascript/"> instructions how to enable JavaScript in your web browser</a>.</noscript>🚀⚡😊 We want your visitors to have JavaScript enabled just as much as you do! JavaScript can do wonderful things! Learn JavaScript by example. Code snippets, how-to’s and tutorials. Try now!
Please note that the steps below might vary slightly depending on the browser version. Always make sure you are using the latest version of your browser for the best experience.
How to enable JavaScript on desktop browsers
Google Chrome (Windows/Mac)
- Open Google Chrome.
- Click on the three vertical dots in the upper-right corner to open the menu.
- Select “Settings”.
- Scroll down and click on “Privacy and security” on the left-hand menu.
- Click on “Site settings”.
- Scroll down to find the “Permissions” section, and click on “JavaScript”.
- Toggle the switch to “Allowed (recommended)” to enable JavaScript.
Mozilla Firefox (Windows/Mac)
- Open Firefox.
- Type “about:config” into the address bar and hit Enter.
- Click “Accept the Risk and Continue” if prompted.
- In the search bar, type “javascript.enabled”.
- Right-click on the “javascript.enabled” row and choose “Toggle” to set it to
true.
Safari (Mac)
- Open Safari.
- Click on “Safari” in the menu bar at the top, then select “Preferences”.
- Click on the “Websites” tab.
- Select “JavaScript” from the left sidebar.
- Check the box next to “Enable JavaScript”.
Microsoft Edge (Windows/Mac)
- Open Microsoft Edge.
- Click on the three horizontal dots in the upper-right corner to open the menu.
- Select “Settings”.
- Scroll down and click on “Cookies and site permissions”.
- Click on “JavaScript”.
- Toggle the switch to “Allowed” to enable JavaScript.
Opera (Windows/Mac)
- Open Opera.
- Click on the Opera logo in the upper-left corner to open the menu.
- Select “Settings”.
- Click on “Advanced” in the left sidebar to expand the list.
- Click on “Privacy & security”.
- Click on “Site settings”.
- Click on “JavaScript”.
- Toggle the switch to “Allowed” to enable JavaScript.
Brave (Windows/Mac)
- Open Brave on your desktop.
- Click on the three horizontal lines (hamburger menu) in the upper-right corner to open the menu.
- Select “Settings”.
- Scroll down and click on “Privacy and Security” on the left-hand menu.
- Click on “Site and Shields Settings”.
- Scroll down to the “Permissions” section, and click on “JavaScript”.
- Toggle the switch to “Allowed” to enable JavaScript.
How to enable JavaScript on mobile browsers
Google Chrome (Android/iOS)
- Open Chrome on your mobile device.
- Tap on the three vertical dots at the top-right corner.
- Select “Settings” from the dropdown menu.
- Scroll down and tap on “Site Settings”.
- Tap on “JavaScript”.
- Toggle the switch on to enable JavaScript.
Mozilla Firefox (Android/iOS)
- Open Firefox on your mobile device.
- Tap on the three horizontal lines at the bottom-right corner.
- Select “Settings”.
- Scroll down to the “Privacy and Security” section.
- Find “JavaScript” and toggle the switch on to enable it.
Safari (iOS)
- Open the Settings app on your iOS device.
- Scroll down and tap on “Safari”.
- Scroll down to the “Advanced” section and tap on it.
- Toggle the “JavaScript” switch on.
Microsoft Edge (Android/iOS)
- Open Microsoft Edge on your mobile device.
- Tap on the three horizontal dots at the bottom-right corner.
- Select “Settings”.
- Scroll down to “Site settings” and tap on it.
- Tap on “JavaScript”.
- Toggle the switch on to enable JavaScript.
Opera (Android/iOS)
- Open Opera on your mobile device.
- Tap on the Opera logo at the bottom-right corner.
- Select “Settings” from the menu.
- Scroll down to the “Site settings” section and tap on it.
- Tap on “JavaScript”.
- Toggle the switch on to enable JavaScript.
Brave (Mobile)
- Open the Brave app on your mobile device.
- Tap on the three horizontal lines (hamburger menu) at the bottom-right corner.
- Select “Settings”.
- Scroll down and tap on “Site Settings” under the “Privacy and Security” section.
- Tap on “JavaScript”.
- Toggle the switch on to enable JavaScript.
Quick, shareable shortcuts for enabling JavaScript for your friends
Desktop Browsers
Google Chrome
Three Dots → Settings → Privacy and Security → Site Settings → JavaScript → Toggle Switch
Mozilla Firefox
Address Bar: about:config → Search: javascript.enabled → Toggle
Safari
Safari Menu → Preferences → Websites → JavaScript → Check Box
Microsoft Edge
Three Dots → Settings → Cookies and Site Permissions → JavaScript → Toggle Switch
Opera
Opera Logo → Settings → Advanced → Privacy & Security → Site Settings → JavaScript → Toggle Switch
Brave
Three Lines (Hamburger Menu) → Settings → Privacy and Security → Site and Shields Settings → JavaScript → Toggle Switch
Mobile Browsers
Google Chrome (Android/iOS)
Three Dots → Settings → Site Settings → JavaScript → Toggle Switch
Mozilla Firefox (Android/iOS)
Three Lines → Settings → Privacy and Security → JavaScript → Toggle Switch
Safari (iOS)
Settings App → Safari → Advanced → JavaScript → Toggle Switch
Microsoft Edge (Android/iOS)
Three Dots → Settings → Site Settings → JavaScript → Toggle Switch
Opera (Android/iOS)
Opera Logo → Settings → Site Settings → JavaScript → Toggle Switch
Brave (Android/iOS)
Three Lines (Hamburger Menu) → Settings → Privacy and Security → Site Settings → JavaScript → Toggle Switch
Additional Resources
Follow the instructions provided by your browser:
Browser icons: Browser Icons Pack 2022