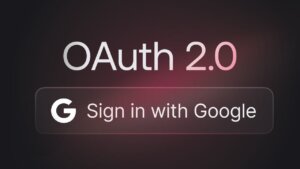What is WordPress?
At its core, WordPress is a free online tool for building websites and blogs. It’s a scalable, feature-rich Content Management System (CMS) that allows users to create and edit web content without a background in computer programming.
Over 43% of the web relies on WordPress, and with good reason – it’s powerful, dependable, and easy to use. A huge community stands behind it, with countless tutorials, plugins, add-ons and more.
WordPress is used by 64.1% of all the websites whose content management system we know. This is 43.0% of all websites.
W3Techs
Table of Contents
What are the benefits of using WordPress?
WordPress is an open-source piece of software. This means its codebase is public for anyone to see, use and contribute. This has several benefits.
First, you can use the same adaptable and user-friendly publishing system that many internationally-known brands and publications use. What’s more, WordPress is always free to download and has many free plugins and themes to offer that you can use to enhance your website. Our business is also based on WordPress plugin development and maintenance.
Additionally, the WordPress community is vast. When you use this platform, you’ll have access to a wealth of expert knowledge and friendly assistance. Since WordPress is open-source, there’s also a constantly growing community of developers working on new projects related to the CMS, or Content Management System, which may leave you wondering how to use WordPress for your personal use or business. If you are interested in building a website on WordPress, consider whether you would like to use WordPress.org or WordPress.com.

What is the difference between WordPress.org and WordPress.com?
Although they share a name and appear quite similar on the surface, WordPress.org and WordPress.com come with different features and possibilities. Before making a choice, WordPress users should first understand the most crucial difference between the two: hosting.
With WordPress.org, you’ll need to find a hosting provider before your website can go live. WordPress.com already acts as a hosting provider, meaning you can design your website and have it running in minutes – without having to worry about back-end details. While this second option may seem more appealing, there are some limitations.
Because WordPress.com is built as a one-stop shop, users have less control over their site. Without upgrading to a paid plan, you’ll be unable to use custom themes, upload plugins, or run your own ads. You’re also stuck with the web traffic stats from the WordPress Dashboard, as there’s no way to install Google Analytics or another tracker without a business plan.
And even with a paid plan, you still lack full autonomy. Since your WordPress.com site is hosted by WordPress.com, they could theoretically remove it at any time.
These issues are non-existent with WordPress.org, where you have the freedom to design any website or blog imaginable with thousands of customizable themes and plugins. Using WordPress.org is also completely free – all you need to do is download and install the software on a web browser. Of course, you’ll need to pay for a domain name and a hosting provider, but these are affordable and simple to manage.
To summarize, both options allow you to create an eye-catching, functional website. However, WordPress.org can be thought of as a base from which you can build and customize your site, while WordPress.com is a fully fleshed-out website service.
Whether you are a WordPress beginner or a seasoned expert, learn how to create key pages, add videos, plugins, and more below.
How to make a WordPress website?
Best of all, starting up a new website with WordPress is a relatively quick and easy process. Let’s walk through how it works, one step at a time.
Buy and register a domain name
Before you create your website, you’ll need both a domain name and web hosting. Your domain can be thought of as your ‘address’ on the internet. Most often, you’ll purchase it through a dedicated registrar (such as WHOIS):
The cost of a domain name will vary based on its availability. Something that is trending or more popular might be quite expensive. However, you can typically get a WordPress domain name for under $20 per year.
Choose a WordPress host


As for your site’s hosting provider, that is even easier. DreamHost is one of the leading providers of managed WordPress hosting, and they have plans available for every budget and niche.
Once you have these two elements in place, it’s time to actually install WordPress.
Install WordPress
Many web hosts provide various ways to install WordPress. However, you’ll often still need some technical knowledge in order to get your site up and running.
We recommend WordPress installation and configuration services from Denote Web Solutions.
Write great content, grow your business, delegate the tech work to us. We fully manage WordPress websites for entrepreneurs, business owners and agencies. Never worry about your WordPress site again. From development to security and updates, we do it all.
Denote Web Solutions
After that, you’ll be able to log into your new WordPress installation. That means you can begin customizing it!
Add a WordPress theme to your website
For the uninitiated, themes are essentially ‘skins’ that dictate how your website looks (although they can also include extra functionality). There are thousands to choose from, many available for free in the WordPress Theme Directory.
We’ll cover exactly how to choose and install your theme in the next steps. However, it’s worth noting that you can preview the themes you’re interested in from your dashboard. You’ll be able to read reviews and any WordPress developer notes that might be important as well.
How to Choose a WordPress Theme
When evaluating themes, it’s a good idea to create a ‘must have’ list. This will help you narrow down your choices. If customization and flexibility are important, make sure the theme has enough options to suit your needs.
While most themes are now built to be mobile-friendly, that’s another feature to consider. According to Statista, there’s no denying the amount of web traffic that is now conducted on mobile devices. You’ll want to make sure your theme is optimized for those users.
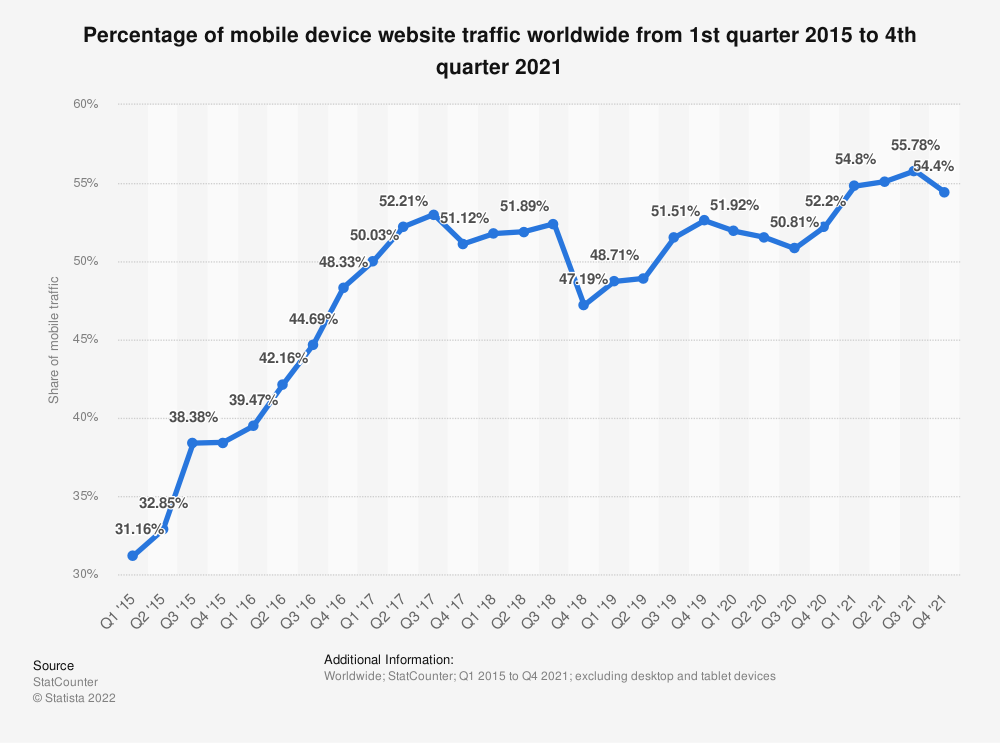
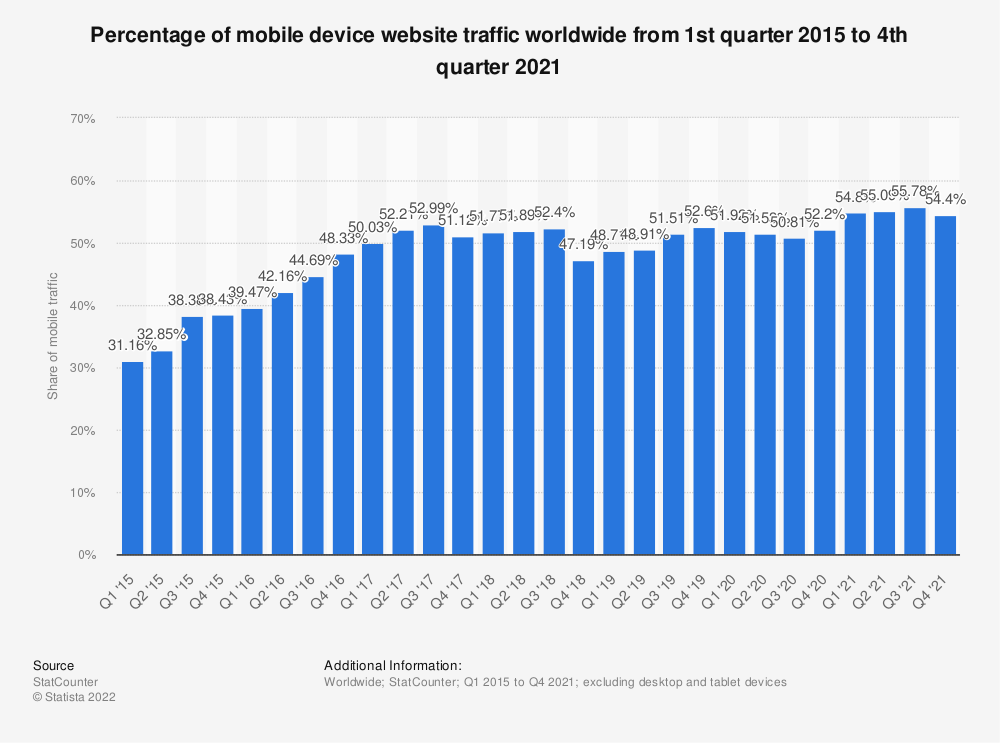
Finally, there are a handful of checklist items you’ll want to look for with any theme. Your chosen theme should have plenty of positive reviews and ratings from other WordPress users, be compatible with your site’s version of WordPress, and receive regular updates from its developers.
Install your WordPress theme
Once you’ve chosen a theme, installing it is easy. Log into your WordPress dashboard, navigate to the Appearance > Themes screen, and click on Add New at the top.
If you’re choosing a free theme, you can simply search through the list of options and pick one you like. Then, clicking on the blue Install button (and after that, the Activate button) will install it on your website.
However, if you’ve purchased a premium theme, you’ll need to follow a different procedure. These themes come as packaged ZIP files, which you’ll need to save to your computer. Then, in WordPress, go to the Add Themes screen, and click the Upload Theme button.
From there, select the theme file, and choose Install Now. Click on Activate once the theme has been installed, and it will become active on your site.
Finally, at some point, you may decide that you want to switch your theme. To do that, head back to the Appearance > Themes screen, and simply click Activate on whatever theme you want to use. You can do this as many times as you like, although you’ll want to check your content afterwards to make sure it looks alright.
Create your key pages
Now that you’ve set up your site and have a theme in place, it’s time to create some content. There are several important pages that just about every website should have. Let’s take a look at how to get them ready for your site. Note that if you are aiming for advanced WordPress SEO, you’ll need to plan your website’s structure in advance.
How to create a static home page
WordPress offers you two ways to present your home page. By default, your site’s home page will be a list of your most recent blog posts.
However, you can switch to a static home page through the Settings > Reading screen. Look for the radio buttons under Your homepage displays, and select A static page. Then, choose any page you want to use from the drop-down menu.
Once you save your changes, you can check out your site on the front end to see your new home page displayed.
How to create a blog on your WordPress site
WordPress is ideal for many types of sites, but blogs are still one of its most popular applications. To set up your own WordPress blog, you’ll first need to create a dedicated ‘archive’ page for your posts.
To do this, head to Pages > Add New in WordPress, which will bring you to an editor screen. From there, title the page “Blog”, and then hit Publish. There’s no need to add content to this page.
Next, head to the General > Reading section, and find the radio buttons under Your homepage displays. Under A static page, choose the page you’ve just created from the Posts page drop-down menu.
Once you save your changes, you can see your new blog page by simply adding /blog to your site’s primary URL. The resulting page should display a list of your most recent posts.
How to create a contact page
Another important part of just about any website is the Contact page. This is where your users or customers will go to ask you questions or get in touch.
Your contact page can be as simple as a page listing your phone number and address, along with other vital information. Alternatively, you can add a contact form to your page, so visitors can send you specific requests or information directly.
We recommend using a WordPress plugin to create and embed your form. When you use a form rather than just posting your email address, you have a little more control over what lands in your inbox. Specifically, this approach can help you manage spam.
One of the quickest ways to get a contact form on your site is to use a plugin like Gravity Forms (our plugin of choice). We have developed several add-on plugins for Gravity Forms:
How to create an about page
Creating an About page for your website is also pretty simple. Just as you did for the Contact page, you’ll want to start by going to Pages > Add New. Once you have your page open, you can set your title and begin designing your content.
Depending on the purpose of your website, you can craft your About page to tell your story.
In fact, your About page can become a pretty important part of marketing your site. It’s likely the first place a customer will go to find out more about your business, so it’s critical to make sure this page reflects your mission and core values.
How to add content to your WordPress site?
Once your WordPress site is set up, one of the first skills you’ll need to learn is how to add content. That means learning how to work with text, images, and videos.
How to add text to your WordPress site?
Before you can add text to your site, you’ll need to create either a post or a page. Posts are for blog posts, news articles, and similar content. On the other hand, pages are designed for content that rarely changes, such as your Contact and About pages.
To create either type of content, hover over Posts or Pages and click on Add New.
At that point, you’ll be presented with the WordPress Block Editor, which is how you’ll create your content.
From there, you can simply begin typing, using the toolbar to format your content appropriately.
How to add images to your WordPress site?
You’ll almost certainly want to add images to your site as well. The most common way to do this is to insert your images directly into a post or page.
With the new WordPress Block Editor, adding images is a snap. To bring up the tools you need, you can just click the plus icon that appears above or below your text if you hover over a block. Then you’ll get the option to choose Image.
You’ll then be able to select your image, adjust its size, and add captions or ALT text.
After that, all you have to do is select Insert into post or Insert into page (as relevant), and you’re done.
How to add videos to your WordPress site?
Finally, you can add videos to WordPress by uploading them into your Media Library. Similar to adding an image, you can also use the video block:
However, WordPress recognizes that videos can also be found on (and shared from) dedicated sites like YouTube and Vimeo. Fortunately, adding these types of videos to your content is a breeze.
We have developed a highly useful WordPress plugin for YouTube:
All you’ll need is the video’s URL. Then, choose the relevant block from the Block Editor menu.
The block will give you options for embedding your video, and will place it in your content. That’s all there is to it.
WordPress Categories and Tags
As a CMS, WordPress has a pretty elegant way of helping you organize your content. Categories and tags are both part of the WordPress taxonomy system. Let’s take a look at how to add and manage both.
How to Add and Delete Categories in WordPress
Essentially, taxonomies are WordPress’ way of classifying posts (but not pages). As we mentioned above, there are two types of taxonomies you can use: categories and tags.
You can think of categories as akin to chapters in a book. They should be broad topics that help to organize your various content. To assign categories to a post, open it up and scroll down until you see the Categories meta box in the right-hand sidebar.
From there, you can either check off the categories you wish to assign, or create new ones using the Add New Category link.
If you’d like to edit your categories, you can do that in the Posts > Categories screen.
You can also add or delete categories from this screen. To do the latter, simply check the box next to any categories you want to remove, and then select Delete from the Bulk Actions drop-down menu:
Hovering over an individual category gives you the opportunity to delete it too, or to edit its details.
As we mentioned, of course, categories aren’t the only type of WordPress taxonomy.
How to Add Tags to a Post in WordPress
Unlike categories, tags can be thought of as the entries in a book’s index. They should be highly-specific terms that describe what your post is about. Generally, you’ll want to keep them short and in lowercase.
However, from an SEO point of view combined with a pagespeed point of view, we do not recommend using tags. Here’s why:
- Tags slow down your website because they are stored as relationship terms in several WordPress tables.
- Tags require a lot of planning and discipline to actually make them useful.
- Tags require specific templates and template configuration to avoid duplicate content via taxonomy pagination.
As with categories, tags also have a dedicated administrative page, found at Posts > Tags. Editing or deleting tags from here involves following exactly the same process we outlined earlier for categories.
How to Customize Your WordPress Site
One of the major benefits of WordPress is how flexible it can be. Depending on your chosen theme, most of the customizations you can make are located within the WordPress Customizer, which can be found by navigating to Appearance > Customize.
There are a wealth of options here, although what’s on offer will depend on your active theme. However, you’ll often find that this screen can help you change your site title, logo, and tag line, colour scheme, fonts, and much more.
What’s more, specific areas on your site will be designated for ‘widgets’. These are typically sidebar, footer, or header areas where you can include a variety of additional content (for example, a short list of recent posts or a contact form).
Your widget options are primarily determined by your themes, as well as some of the plugins you have installed. For example, if you go to Appearance > Widgets, you’ll see what widgets are available and where you can place them.
Widgets are perfect for adding useful content to your website in a more global way. If you’re looking to add unique information to your site, custom fields are another helpful feature you might want to look into.
Additionally, if you need a certain layout or structure for a specific kind of post you will often reuse, you can look into creating Custom Post Types (CPTs) or Reusable Blocks.
Of course, that’s not all you have at your disposal. You’re not restricted to the default options in WordPress. If you want to add further functionality, such as to optimize images or increase your site’s security, you can always turn to plugins.
We can provide free solutions for adding Font Awesome icons, improving the Dashboard pages menu, and more, and also premium solutions for sending eCards, optimizing your WordPress website speed, recording user visits, or creating an image gallery.
WordPress Plugins
We’ve covered what WordPress plugins are before. To sum them up briefly, they’re add-ons that can add new features and functionality for WordPress. Plus, they’re simple to install on your website.
How to Install WordPress Plugins
To add a plugin to your site, first head to Plugins > Add New within your dashboard.
There, you can search for a specific plugin or simply browse around. Once you’ve found a plugin you like, click on its Install Now button. After the plugin is installed, the button text will change to Activate, and you’ll want to select that as well.
Once you’ve installed a plugin on your site, you’ll usually find new dedicated tabs within the WordPress menu that let you use its functionality. You’ll want to visit these new sections to explore all the plugin’s options.
Recommended WordPress Plugins
So, what plugins should you install? The answer to that question will vary based on your unique requirements, needs, and goals. However, we do consider some plugins to be essential for the smooth running of your website.
In fact, we’ve looked at plenty of these tools in the past. For example, W3P SEO (Search Engine Optimization) can help you rank better in search engines.
How to Preview Your WordPress Site
Whenever you make changes to your WordPress site, it’s important to test them out before publishing them. At the very least, you should proofread your content for any typos or grammar mistakes, and have multiple people try using the site to make sure that all its functionality works as it should.
The easiest way to see what your site actually looks like is via the Live Preview screen. You can find this by heading to Appearance > Customize, which will show a preview of your site next to the customization options.
This lets you see how your site will appear to visitors, and gives you the opportunity to make further changes. You can also preview individual posts and pages.
This is perfect for seeing how your content’s formatting looks on the front end. In fact, it’s one of the most useful features when developing your site and content.
Common WordPress Mistakes
Although much of WordPress is intuitive, there are still some fairly common mistakes that new users make. Here are five pieces of advice to help you avoid making those mistakes yourself.
- Always update your theme, plugins, and WordPress itself whenever you’re prompted to. This ensures that your site is not subject to security vulnerabilities.
- Don’t use the default
adminusername, and select a strong password. These are two common weak points when it comes to security breaches. - Only install the plugins you need, and make sure you uninstall those you’re no longer using. This helps with security, and can keep resource usage to a minimum.
- Make changes to WordPress’ default settings, in order to fully customize your site. This includes setting up your permalinks, implementing branding, and more.
- Set up your WordPress management workflow.
- And last, but not least, check out the ultimate post-launch checklist for your new WordPress website.
These tasks may take a little practice. However, they’ll soon become second nature as you get more comfortable with WordPress. Alternatively, you can check out some of our other time-saving resources.
Frequently Asked Questions About WordPress (FAQs)
Of course, many WordPress beginners have plenty of questions to ask about the platform. Asking questions is vital, but finding the right answers can take up valuable time if you don’t know where to look.
We’ve covered most of the basics already throughout this post. However, there are a few more questions you may find yourself wondering about, including:
How can I add a menu within WordPress?
To add a menu in your WordPress site, you’ll want to navigate to Appearance > Menus. There, you’ll have access to the Menu dashboard.
This is where you can customize what you want to appear on the menu. You can include pages, posts, categories, outside links, and more. Themes will differ on where menus can be displayed, however. This is handled through Appearances > Customizer > Menus.
Depending on your theme, you’ll be able to make certain style adjustments. Additionally, if you want to make a quick change to the content of the menu, you can do that from the Customizer as well.
How should I stop comment spam on my site?
In order to manage spam comments on your website, you can use a combination of plugins and manual effort. For example, the Akismet Anti-Spam plugin is a good option to get started.
This can help you automate some work involved in filtering out spam comments. You can also set your blog to require that all comments be reviewed before being published to your website. While time-consuming, this gives you a lot of oversight.
How do I speed up my WordPress website?
There are a number of ways to increase the speed of your website. Your first order of business should likely be to assess your page performance.
Once you understand what might be dragging things down, you can apply the appropriate fix. This might include using a Content Delivery Network (CDN) to more efficiently deliver images. Additionally, you might need to use a plugin to cache pages for faster delivery.
Advancing Your WordPress Skills
Even after you’ve learned how to set up and customize a website, there’s always something new to learn about WordPress. In fact, given how frequently WordPress is updated, there’s also new functionality being added to the WordPress platform all the time.
To keep up, it’s a smart idea to subscribe to one or more WordPress blogs or newsletters. This will help you keep your finger on the ‘pulse’ of WordPress, and also ensure that any breaking news is reaching your inbox.
Google will be your friend whenever you have a WordPress question, as there are a wealth of articles available to help you on practically every subject. However, you’ll want to make sure you’re getting WordPress advice from reputable sites that are staffed with genuine experts, as good advice will (of course) speed up your development.